Here are 3 easy tricks you could start applying to your instance today to make Marketo fields a little more manageable.
Changing Data Values
Let’s say you’re working at a global company and just learned that personalizing an email with a lead’s country can increase open rates by 25%. Great! Now, can you imagine a world where everyone fills out a form perfectly with their country name? We can’t either. There will always be that one person that accidentally thinks they live in a country named “None” or “Blank”.
“Hey Sally, we’re starting to offer our services in None!”
This is where the wonderful token value called “NULL” comes into play. Whenever you have fields that are populated with wrong data, you can clear it out by creating a smart campaign that targets those whose country field isn’t empty but has a non-standardized country name. (You’ll have to decide what countries are standard. Googling it works!)
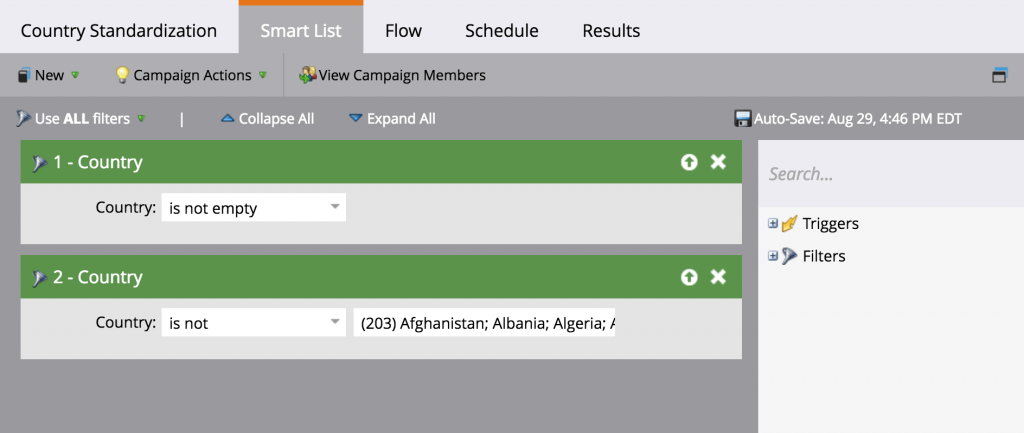
The next part involves having a flow step with the action Change Data Value. You can set the Attribute equal to whichever field you’d like to update; in this case, Country. You must set the New Value to NULL to clear out the existing data, as leaving it blank will not replace existing data.
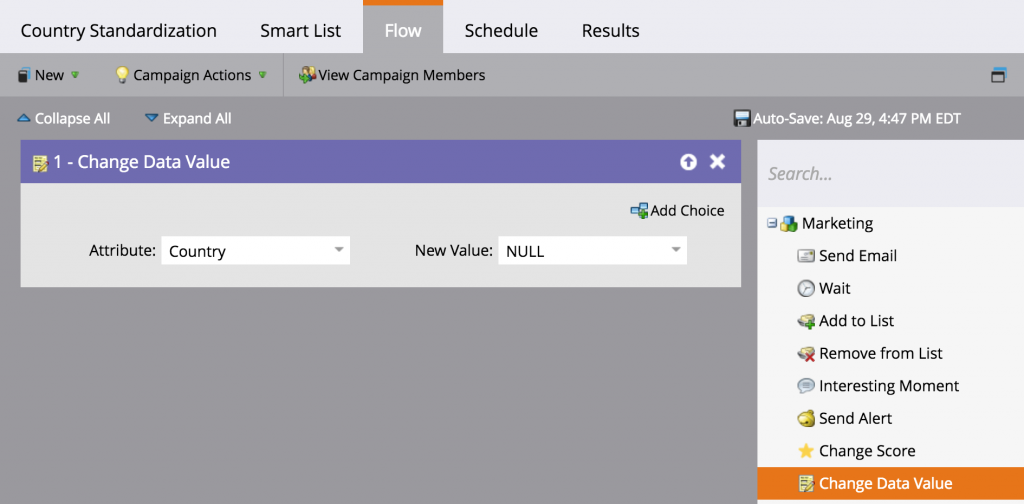
The Power of Tokens
It is common knowledge that tokens can be used to insert lead details into various emails and landing pages, but few know that you can actually use tokens to populate fields with tokens! For example, if you want to note today as the last time you called a list of leads in their lead record, you can do that.
To do this, you would have to update the smart list with the email addresses of those that you had called today.
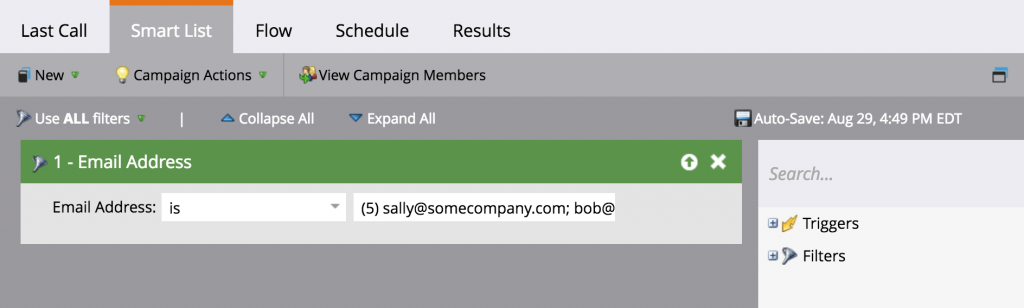
Next, you would reference the field that you want to update in the flow step. In this case, we want to update the custom field Person Notes so we’re going to insert a note and the {{system.date}} token as the new value.
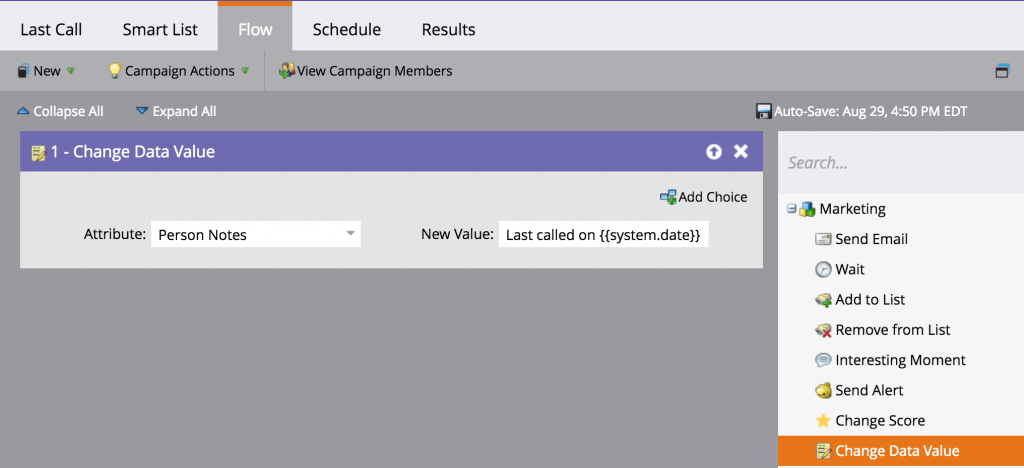
It will automatically add that info to the lead’s record once scheduled.

Expanding on the above, you can also set a field to a future date using a token. For example, if you have a lead that you’ve been trying to reach out to but decide that you should try again in two weeks, you can create a custom field Renewal Date and set the New Value equal to {{system.date}} plus 14 days. This feature is very handy when dealing with renewals or date-based automation.
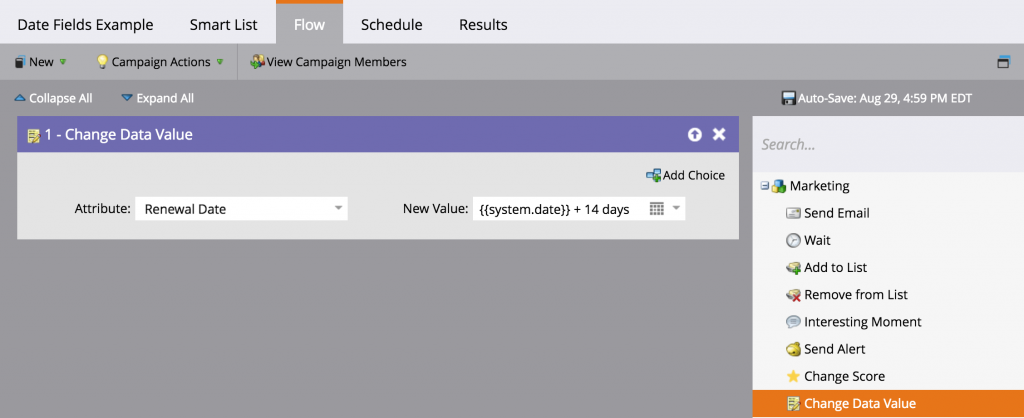
System date is only one example of the many tokens that you can use to populate a field. To get you started with harnessing the power of tokens, we’ve compiled a complete list here.
Interesting Moments
We’ve all experienced the feeling that the sales team is all the way on another planet and that the only way to communicate with them is via a spaceship over there. Luckily, there’s actually an easy way to give your sales team visibility into actions that your leads are taking that may be of high interest to them.
Interesting moments is a flow step that allows you to send an alert to your sales team whenever a lead performs an action that you want to know about. For example, you can set up a smart campaign with a trigger that runs whenever a lead fills out a form. The flow action would be Interesting Moment and the Type would be the type of event you want to track e.g. email, milestone, or web). In this case, it is web. Then, you can add whatever Description you’d like for the sales team.
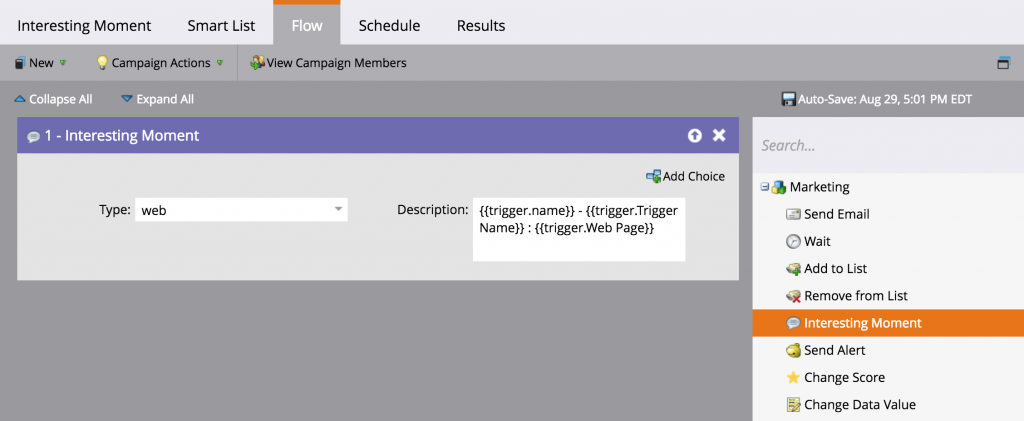
In this example, setting the Description equal to {{trigger.name}} – {{trigger.Trigger Name}} : {{trigger.Web Page}} will result in something like “Form Fill Out – Demo Form : https://marvelmarketers.com/demo”.
The trigger can be anything from the Trigger Name to the Name of the asset that set off the trigger itself. Here is a complete list of tokens that you can put into an interesting moment.
- {{trigger.Trigger Name}}
- {{trigger.Name}}
- {{trigger.Link}}
- {{trigger.Subject}}
- {{trigger.Category}}
- {{trigger.Details}}
- {{trigger.Web Page}}
- {{trigger.Client IP Address}}
- {{trigger.Sent By}}
- {{trigger.Received By}}
- {{trigger.Referrer}}
- {{trigger.Search Engine}}
- {{trigger.Search Query}}
When setting up these campaigns, make sure to test that the interesting moments will activate the trigger that you’ve selected once it is performed. Some information may not always be available to be pulled.




